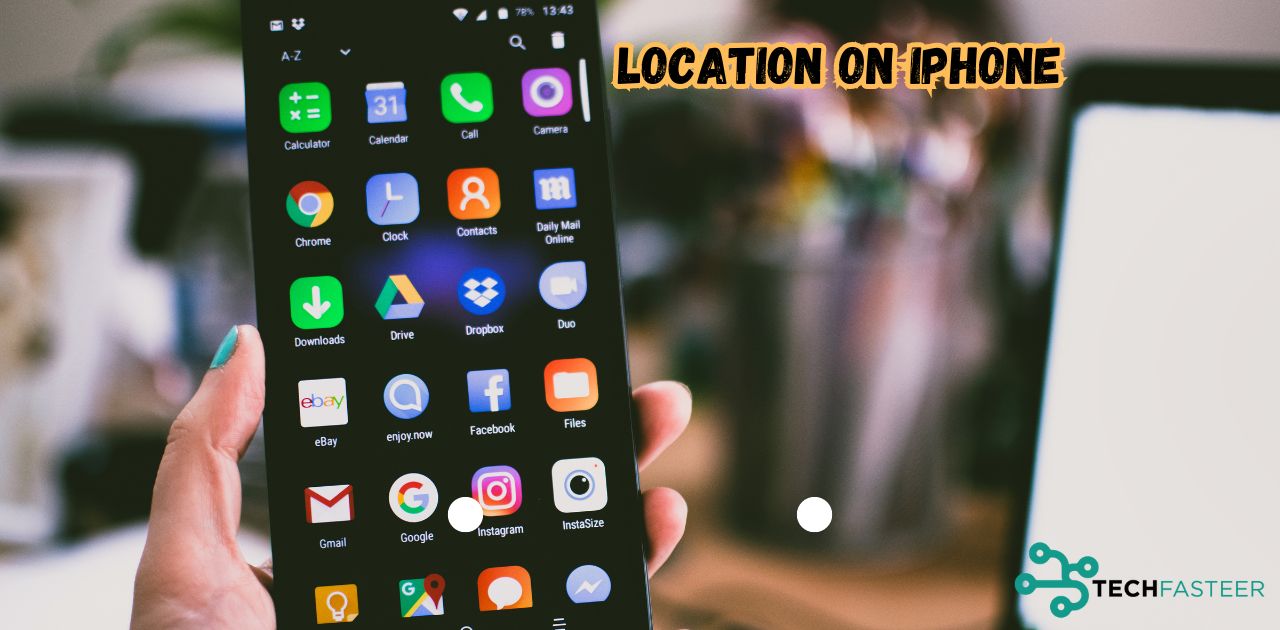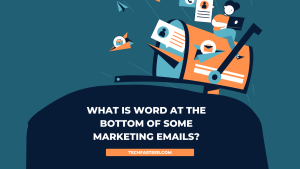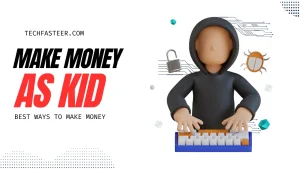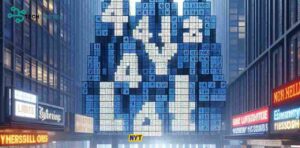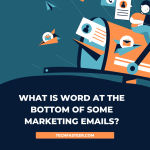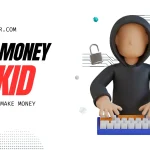Having trouble sharing your location on your iPhone? You’re not alone. Many iPhone users have faced this issue, which can be frustrating, especially when you need to share your location with friends, family, or for work purposes. In this comprehensive guide, we’ll explore the potential reasons why you might be experiencing location sharing issues on your iPhone and provide step-by-step solutions to help you get back on track.
Possible Reasons for Location Sharing Issues
Before diving into the solutions, it’s important to understand the potential causes behind your inability to share your location. Here are some common reasons:
- Location Services Disabled: If Location Services are turned off on your iPhone, you won’t be able to share your location or use any location-based apps or features.
- App Permissions: Certain apps may not have the necessary permissions to access your location data, preventing you from sharing your location within those apps.
- Software Updates: Outdated software versions, whether for your iPhone’s operating system (iOS) or specific apps, can sometimes cause compatibility issues and lead to location sharing problems.
- Network Connectivity: A weak or unstable internet connection can interfere with your iPhone’s ability to accurately determine and share your location.
- Hardware Issues: In rare cases, hardware problems with your iPhone’s GPS or cellular components could impact location sharing functionality.
Now that we’ve identified some potential reasons, let’s explore the solutions to help you resolve these location sharing issues on your iPhone.
Restarting Your iPhone
Sometimes, a simple restart can work wonders in resolving various issues, including location sharing problems. Here’s how to restart your iPhone:
- Press and hold the Power button (or Side button on newer iPhone models) until the “Slide to Power Off” slider appears.
- Slide the power off control to shut down your iPhone.
- After a few moments, press and hold the Power button again until the Apple logo appears.
This simple step can clear any temporary glitches or conflicts that may be causing issues with your iPhone’s location sharing capabilities.
Updating the App and iOS
Keeping your apps and iOS software up to date is crucial for ensuring optimal performance and resolving any compatibility issues. Here’s how to update your apps and iOS:
Updating Apps
- Open the App Store on your iPhone.
- Tap on your profile picture in the top-right corner.
- Scroll down and tap on “Available Updates.”
- Review the list of apps with available updates and tap “Update” next to the apps you want to update, or tap “Update All” to update all apps at once.
Updating iOS
- Connect your iPhone to a Wi-Fi network.
- Go to Settings > General > Software Update.
- If an update is available, tap “Download and Install.”
Updating your apps and iOS can resolve compatibility issues, fix bugs, and introduce new features that may improve location sharing functionality.
Turning Location Services and GPS On/Off
If you’re still experiencing issues after restarting your iPhone and updating your apps and iOS, you can try toggling Location Services and GPS on and off. This can sometimes reset the location services and resolve any underlying issues. Here’s how:
- Go to Settings > Privacy > Location Services.
- Turn off Location Services by tapping the toggle switch.
- Wait for a few moments, then turn Location Services back on.
- You can also try turning your iPhone’s GPS on and off by going to Settings > Privacy > Location Services > System Services and toggling the “Status Bar Icon” switch.
After turning Location Services and GPS on and off, try sharing your location again to see if the issue has been resolved.
Fixing Location Sharing on Google Maps
If you’re specifically having trouble sharing your location on Google Maps, there are additional steps you can take:
Enabling Location Services for Maps
- Launch the Google Maps application on your iOS device.
- Tap the menu icon (three horizontal lines) in the top-left corner.
- Select “Settings” > “Location” > “Location Services.”
- Verify that the toggle for “Google Maps” is enabled.
Clearing Cache and Data
Clearing the cache and data for the Google Maps app can sometimes resolve location sharing issues. Here’s how:
- Go to Settings > General > iPhone Storage.
- Scroll down and find the Google Maps app in the list.
- Tap on the app, then select “Offload App” or “Delete App.”
- After the app is offloaded or deleted, reinstall it from the App Store.
This process will clear the app’s cache and data, potentially resolving any issues that may have been caused by corrupted or outdated data.
How to Turn On Location Sharing on iPhone
If you’ve followed the steps above and location sharing is still not working, it’s a good idea to double-check your Location Services settings. Here’s how:
- Go to Settings > Privacy > Location Services.
- Ensure that Location Services is turned on.
- Scroll down and find the app you’re having trouble with (e.g., Google Maps, Find My, WhatsApp).
- Tap on the app and select “While Using the App” or “Always” depending on your preference.
By ensuring that Location Services is enabled for the specific app you’re using, you should be able to share your location without any issues.
Checking Location Service Settings
In addition to the steps above, you can also check your Location Services settings to ensure that everything is configured correctly. Here’s what you need to do:
- Go to Settings > Privacy > Location Services.
- Scroll down to the “System Services” section.
- Ensure that the following services are enabled:
- Location-Based Apple Ads
- Location-Based Suggestions
- Routing & Traffic
- Significant Locations
These system services are essential for various location-based features and functionalities on your iPhone, and enabling them can help resolve location sharing issues.
Troubleshooting Location Sharing Issues
If you’ve tried all the steps above and you’re still unable to share your location on your iPhone, there are a few additional troubleshooting steps you can try:
- Force Quit the App: Double-tap the Home button (or swipe up from the bottom of the screen on newer iPhones without a Home button) to bring up the app switcher. Locate the app you’re having trouble with, and swipe up on its preview to force quit the app. Then, reopen the app and try sharing your location again.
- Reset Network Settings: Go to Settings > General > Reset > Reset Network Settings. This action will restore your network configurations to default, clearing Wi-Fi credentials, VPN profiles, and cellular data settings. After resetting, try sharing your location again.
- Reset Location & Privacy Settings: Go to Settings > General > Reset > Reset Location & Privacy. This will reset all your location and privacy settings to their default state, which may resolve any issues caused by incorrect or conflicting settings.
- Contact Apple Support: Should the previous solutions prove ineffective, consider reaching out to Apple’s support channels for additional troubleshooting assistance.
- They can provide more personalized guidance and help diagnose and resolve any underlying hardware or software issues that may be causing the location sharing problems on your iPhone.
Frequently Asked Questions
Why isn’t my iPhone letting me share my location?
- There could be several reasons why your iPhone isn’t allowing you to share your location, such as disabled Location Services, app permissions issues, outdated software, network connectivity problems, or hardware issues. Try the solutions provided in this guide to troubleshoot the problem.
What to do if location sharing isn’t working?
- If location sharing isn’t working, start by restarting your iPhone, updating your apps and iOS, and toggling Location Services and GPS on and off. You can also try clearing the cache and data for the app you’re having trouble with, checking Location Services settings, and resetting network or location settings.
Why isn’t my location working on my iPhone?
- If your location isn’t working on your iPhone, ensure that Location Services are enabled in Settings > Privacy > Location Services. Also, check if the specific app you’re using has been granted location permissions. If the issue persists, try the troubleshooting steps mentioned in this guide.
How do I turn on location sharing on my iPhone?
- To turn on location sharing on your iPhone, go to Settings > Privacy > Location Services and ensure that Location Services is turned on. Then, scroll down to find the app you want to share your location with, tap on it, and select “While Using the App” or “Always” as your preferred option.
Conclusion,
Location sharing is a useful feature on iPhones, but sometimes it can stop working due to various reasons. By following the solutions and troubleshooting steps outlined in this comprehensive guide, you should be able to resolve any location sharing issues on your iPhone and get back to sharing your location with ease.
Related Post:
- What is the Most Popular iPhone 15 Pro Max Color?
- What Screen Protector Fits iPhone 14 Plus
- What Phone Cases Fit iPhone 14 Pro Max

Biography
Richard Ford is a technologist with 10 years of experience in the Tech industry. He was born in Springfield, Illinois on March 12, 1983. Richard pursued a Bachelor’s degree in Computer Science from the University of Illinois. he specializes in AI development and cybersecurity.
He currently works at Techfasteer and Facebook. Richard’s passion for technology began at a young age as a junior software developer at a small startup. He then joined Techfasteer, where his work on AI algorithms gained widespread recognition. His expertise in cybersecurity was further honed at Facebook, where he played a crucial role in enhancing the platform’s security infrastructure.
Throughout his career, Richard has been awarded multiple industry accolades for his contributions to technology.
Published Works:
Fintechzoom Meta Stock Analysis
Teltlk – Innovating Communication
Richard Ford’s impact on the technology sector is profound, marked by his dedication to AI development and cybersecurity. His personal philosophy makes him a respected figure in his field. Richard’s legacy is one of passion, perseverance, and significant contributions to the tech industry.